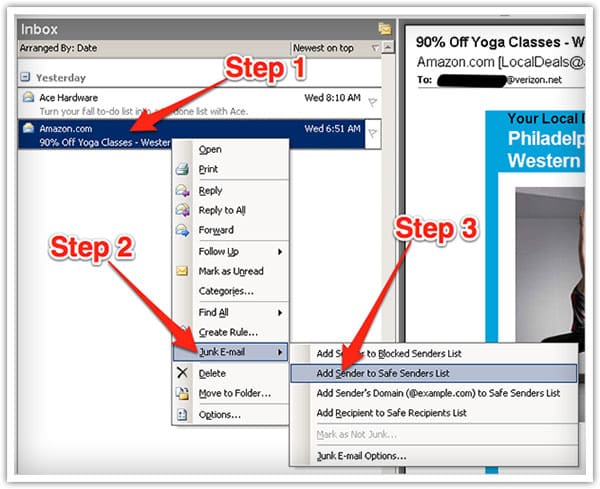Thank you for subscribing to my newsletter.
Many email and internet companies are now using programs to block unwanted email, or spam. Sometimes, however, these programs block email you actually DO want to receive.
To ensure you are receiving my emails, do the following:
Add my email address to your email whitelist to ensure the best chance of receiving my content.
A whitelist is a list of email addresses or domain names you want to receive and an email blocking program will allow through to your inbox.
How to whitelist me.
Every email system is different. Below are instructions for some of the more popular ones. If yours isn’t here, please contact your ISP’s customer service folks for their instructions. If you’re using some sort of spam filtering or blocking software yourself (in addition to what your ISP provides), I’ve also listed instructions on how to exempt your subscription from some of the more popular of those programs.
Gmail:
1. In your inbox, locate an email from support@leighrobshaw.net.
2. Drag this email to the “primary” tab of your inbox.

3. You’ll see that my emails will go to your primary folder in the future.
Yahoo! Mail
When opening an email message, a “+” symbol should display next to From: and the sender’s name. Select this and an “Add to contacts” pop-up should appear. Select “Save”:
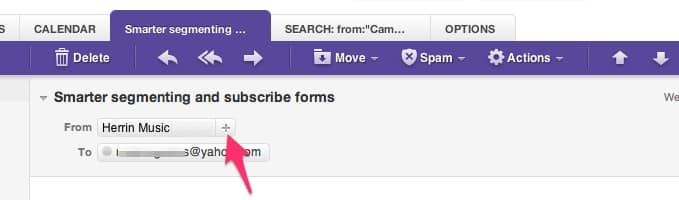
Mac Mail
Select “Mail” and “Preferences” from the top menu.
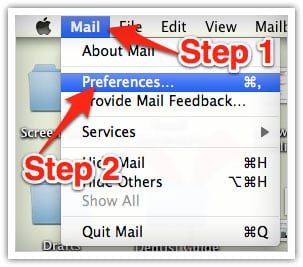
In the “Preferences” window, click the “Rules” icon.
Click the “Add Rule” button.
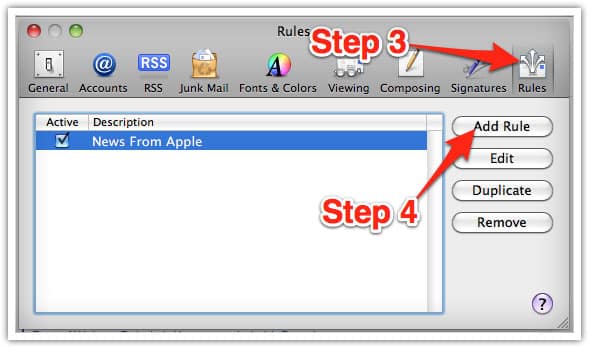
In the “Rules” window, type a name for your rule in the “Description” field.
Use the following settings: “If any of the following conditions are met: From Contains.”
Type the sender’s email address in the text field beside “Contains.”
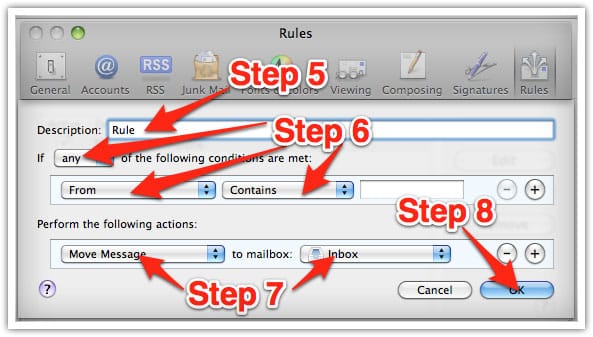
Select “Move Message” and “Inbox” from the drop-down menus.Click “Ok” to save the rule.
Outlook 2003 & Later
Right-click on the message in your inbox.
Select “Junk E-mail” from the menu.
Click “Add Sender to Safe Senders List.”